Our broad range of devices also comes with extensive configuration options. Therefore, you may not even be aware of all the features your G&D product has to offer. That’s why we started this little blog series to show you some of these hidden gems. The first part of this series showed you a couple of features to help you facilitate your everyday work with your KVM system. In the second part, we explained how Select Keys work and how to configure a Default Target. But now it’s time to focus on the most important features for administrators.
7. Ident LED
An Ident LED is a small light on G&D devices that you can switch on via a web interface. When using multiple G&D products, it will help you identify the device you are currently configuring. The LED only lights up when the device is active.
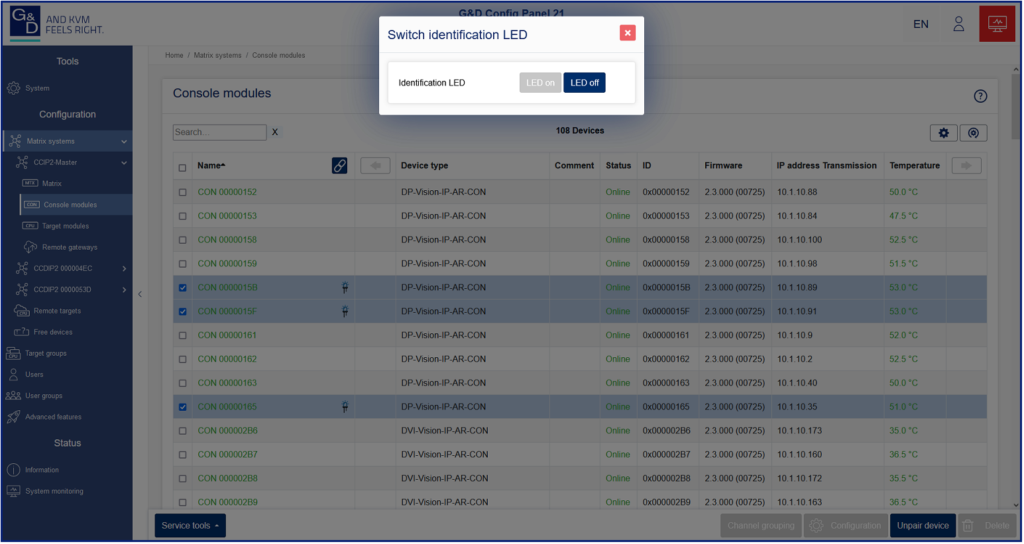 8. Route information (Ctrl + F12)
8. Route information (Ctrl + F12)
Sometimes it can be rather difficult to find your way through a complex infrastructure. Luckily, the Route Information feature will make this much easier. Simply press the key combination “Ctrl + F12” (default) in the Select menu of the OSD. The menu you’ve just opened shows the connection path of the connected CPUs across all devices of the matrix. In addition to the name of all components included in the route, their UID as well as the port used at the respective device are displayed.
With the help of the route information, you can name the CPU modules of the matrix before even putting the matrix into operation. In many applications, you already define which computer to connect to which port before installing the matrix. Using the route information, administrators can thus determine to which port they are currently connected and thus quickly and easily assign all designations according to the list.
Using the route information in a cascaded system will help you determine which cable is currently used for the connection between the main matrix and the secondary matrix, and which of these cables you would need to replace in the event of a possible fault.
9. Comment function
 The comment function makes it possible to store comments with up to 1,024 characters for each CPU module. You can display these comments in the OSD either as short text behind the name of the CPU or as full text in a separate window. They are also shown in a column in the Config Panel 21.
The comment function makes it possible to store comments with up to 1,024 characters for each CPU module. You can display these comments in the OSD either as short text behind the name of the CPU or as full text in a separate window. They are also shown in a column in the Config Panel 21.
Would you like to know how you can benefit from using the comment function, and what other KVM functions may be useful for administrators? Then stay tuned for the fourth and final part of our series.
- Guntermann & Drunck at IBC 2025: Live demos of innovative KVM and video processing solutions - 28. July 2025
- G&D continues to grow: New office in Singapore has opened! - 3. December 2024
- G&D at IBC 2023: German KVM pioneer showcases innovative solutions for the optimal interplay of broadcast and IT - 18. July 2023

